
CodaBool
Creating a Terminal in the browser
This is a live project which can be seen at the home page here
For my website I wanted links to all my projects as well as blog posts explaining how everything was done. However, there is an important piece that every portfolio page needs. An attractive landing page. A landing page is the introductory page to the website. This can be purely showy or just bare html with links to the common uses of the website. I wanted to make something which was mostly performance but would not get in the way. This was my attempt at making something interactive but also allow for some functionality as far as linking to the rest of the pages.
My first steps in building this page and with many pages where I put several days of work into was research. I wanted a landing page that would feel like a terminal. I found several other sites which had the aesthetic I was looking for. When researching I make notes of the websites I like and what I like about them.
The Websites I used as inspiration
- great font and simple look link
- auto type terminal, feels empowering to anyone link
- great style provides good functionality link
- amazing terminal, can play music provides feedback link
- incredible live css editing link
- uses Block caret link
- selecting a link does terminal commands for you link
- Dated site but uses a static input box, which is the easiest implementation link
- beautiful live changing text link
- auto typing, nice colored font, provides helpful navigation links link
As you can see there are a lot of different ways to build a terminal in the browser. I ended up liking too many things and decided to expand the project. First I tried to create a input tag which would responsively only be on the latest block. After every command the last command and output would be created through React jsx component. I wanted there to be a block caret for writing the code. This is extremely difficult and is even more hacky than the terminal. Basically you would need to override the browser code for how it renders the input caret. One solution was to have hidden html div tag behind where the user is writing. Then put a span tag which appears like a block caret near where the user is typing. This ended up working but would become offset by too much once the input went on too long. After that roadblock I rethought the entire structure
I came across some interesting CSS to allow for a old TV style effect on the page. While I could not easily get a block caret. I did keep this CSS into the final result. What this does is creates small horizontal bars which are mostly transparent. These are static applied on top of the page using its full height. Then the flicker animation changes the opacity of the bar effect. This makes the bars flicker similar to an old time TV.
Bars and Flicker
#PageBody::after {
content: "";
position: absolute;
top: 0;
left: 0;
width: 100vw;
height: 100vh;
background: repeating-linear-gradient(rgba(0,0,0, 0.12), rgba(0,0,0, 0.1) , transparent 10px, transparent 12px );
pointer-events: none;
animation: flicker 2s infinite;
}
@keyframes flicker {
0% { opacity: 0.55; }
10% { opacity: 0.45; }
20% { opacity: 0.55; }
30% { opacity: 0.45; }
40% { opacity: 0.35; }
50% { opacity: 0.5; }
60% { opacity: 0.7; }
70% { opacity: 0.5; }
80% { opacity: 0.3; }
90% { opacity: 0.45; }
100% { opacity: 0.5; }
}
Another important CSS effect was to add a glow to the text within the body of the page. Old TVs have a significant amount of glow around their lettering and this emulates that effect.
Glow
.glow {
animation: glow 1s ease-in-out infinite alternate;
}
@keyframes glow {
from { text-shadow: 0 0 3px rgba(176, 196, 222, 0.2); }
to { text-shadow: 0 0 6px rgba(176, 196, 222, 0.3); }
}
On Reddit I found a post about a github repository which had a fascinating animation. The code was to create a picture and do an animation transitioning between to the next image. This was written by Tim Holman and takes in ASCII characters and creates the animation for you. I added in a couple of my own ASCII art using a generator I then placed this in its own component which lays behind the terminal. This took some work to convert it to React, since it was written in JavaScript and uses lots of querySelector. So if this seems interesting to you and you want to use it in a React project you can see the code in this repo.
ASCII Morph by Tim Holman github
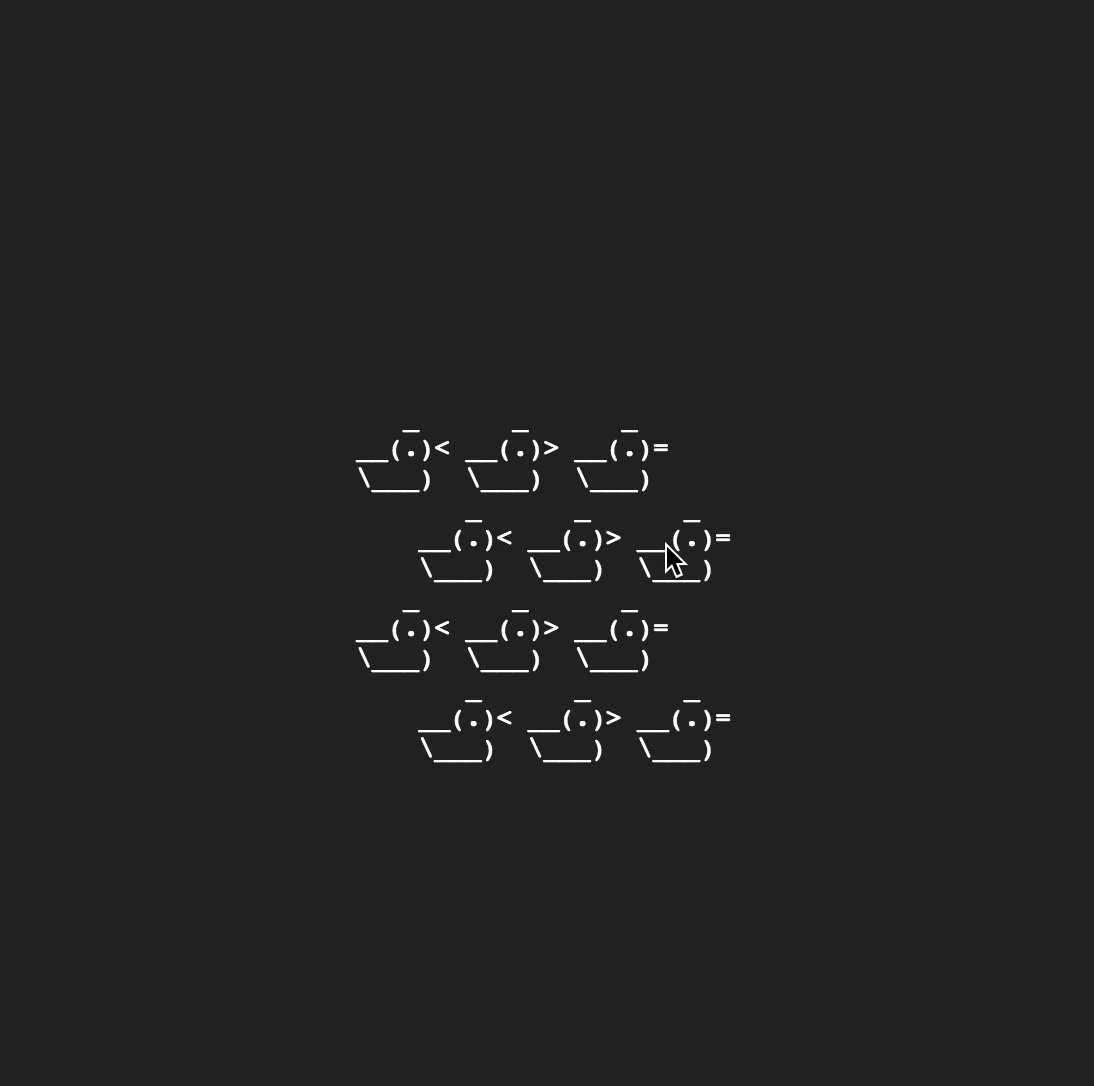
While I tried to stay away from large packages I ended up using the npm terminal-in-react. This added extra bloat to the project but unless I want to end up spending a month on just this one page this was a necessity. There are many great features about this package and I would recommend it if you were to try and achieve the same look. This is their github page. I also added another package to add an auto typing feature. This has the page look like the code is being typed out and will simulate command line output. That is a different package and is the one show first on the home page, found on github here.
That is all the major components I used the custom packages to add more terminal options and some custom configuration. I used a useEffect to create a timing when the navigation should show. I used the same method for timing when the terminal switching from the auto typing effect to a user interactable terminal.
State management for the switching of terminal and navigation
const [showFakeTerminal, setShowFakeTerminal] = useState(true)
const [showNav, setShowNav] = useState(false)
useEffect(() => {
setTimeout(() => {
setShowFakeTerminal(false)
}, 28000) // wait for 28 seconds until switching to interactive terminal
setTimeout(() => {
setShowNav(true)
}, 9000) // wait for 9 seconds, to show the navigation bar
}, [])
The landing page is confusing and can feel overwhelming to many users. For this reason I added a neat CSS trick to add a loading bar to the border of the terminal.
Progress bar border around the terminal timed to the 28 second terminal switch
.terminalBorder {
width: 80%;
margin: 2rem auto;
padding: 2em;
background-color: rgba(90, 134, 90, 0.05);
background-repeat: no-repeat;
background-image: linear-gradient(to right, rgb(118, 180, 118) 100%, rgb(118, 180, 118) 100%),
linear-gradient(to bottom, rgb(118, 180, 118) 100%, rgb(118, 180, 118) 100%),
linear-gradient(to right, rgb(118, 180, 118) 100%, rgb(118, 180, 118) 100%),
linear-gradient(to bottom, rgb(118, 180, 118) 100%, rgb(118, 180, 118) 100%);
background-size: 100% 3px, 3px 100%, 100% 3px, 3px 100%;
background-position: 0 0, 100% 0, 100% 100%, 0 100%;
animation: drawnBorder 28s cubic-bezier(0.5, 1, 0.6, 1) 1 , glowShadow 34s normal forwards ease-in-out;
overflow: hidden;
max-height: 80%;
}
@keyframes drawnBorder {
0% { background-size: 0 3px, 3px 0, 0 3px, 3px 0; }
25% { background-size: 100% 3px, 3px 0, 0 3px, 3px 0; }
50% { background-size: 100% 3px, 3px 100%, 0 3px, 3px 0; }
75% { background-size: 100% 3px, 3px 100%, 100% 3px, 3px 0; }
100% { background-size: 100% 3px, 3px 100%, 100% 3px, 3px 100%; }
}
Lastly I added about 50 lines to the terminal-in-react npm package and uploaded my own version of it to npm.
This was my first time creating an npm package and it was actually very painless.
Adding these lines allowed me to have an option to edit the help command.
I also added the help more command. I wanted this to be a flag like help --verbose but flags were difficult to change.
The easiest solution was to create a new command and I named it help more.
Used a npm package I published for an added
help morecommand
